Melanjutkan pembahasan sebelumnya, sekarang langsung saja kita mulai proses instalasi Windows Vista di komputer Anda. Pastikan komputer Anda sudah terpasang DVD-ROOM atau DVD-RW, berikut langkah-langkahnya:
1. SETTING BOOT DEVICE
Setting boot device perlu Anda lakukan untuk melakukan booting instalasi Windows pada DVD-ROOM Anda. Untuk mengatur boot device dan mengecek boot device Anda, masuk pada menu BIOS dikomputer Anda. Pada saat Anda pertama kali menyalakan komputer, tekan tombol DEL atau F2 pada keyboard. Pada menu bios, pilihlah menu Advanced Chipset Setting / Boot Setup, kemudian atur prioritas boot device pertama dengan DVD-ROOM Anda, kemudian boot device priority yang kedua dengan Harddisk Anda. Setelah itu simpan konfigurasi tersebut dengan memilih menu Save Current Setting pada menu utama bios, atau dapat menekan tombol F10 kemudian Enter. Kemudian komputer akan Restart. Masukkan DVD Instalasi Windows Vista pada DVD-ROOM Anda.
Untuk menu BIOS rata-rata hampir sama untuk semua komputer, meskipun berbeda namun perbedaannya hanya sedikit dan itupun hanya tata letak menu dan shortcut-shorcut yang ada.
2. INSTALASI WINDOWS VISTA
Perhatikan layar monitor Anda, pada saat Anda selesai melakukan settingan BIOS komputer akan restart dan melakukan pencarian boot device pada DVD-ROOM. Maka kemudian akan muncul pesan dilayar “Press any key to boot from CD or DVD..“. Jika Anda melewatkan pesan ini, restart kembali komputer Anda dan tunggu pesan ini muncul kembali. Tekan sembarang tombol pada keyboard Anda untuk masuk kedalam booting DVD Windows Vista. Lihat Gambar !

Tunggu beberapa saat, komputer Anda akan meload file-file untuk instalasi Windows Vista. Tunggu hingga proses loading files Windows selesai. Lihat Gambar!

Setelah proses loading files instalasi Windows selesai, maka akan muncul welcome screen untuk instalasi Windows Vista. Rubah pilihan Time and Currency Format menjadi format Indonesia (ID). Kemudian tekan tombol NEXT. Setelah Anda menekan tombol next, kemudian pilih INSTAL NOW. Lihat Gambar!


Setelah itu akan muncul halaman Licensi Windows Vista. Beri centang pada tulisan I Accept the license terms, lalu tekan tombol Next. Pada halaman berikutnya akan terdapat 2 pilihan instalasi Vista, Upgrade dan Costum. Karena ini merupakan instalasi dari nol tanpa proses upgrade, maka pilih Costum. Lihat Gambar!


Kemudian akan tampil halaman untuk pengaturan harddisk yang akan digunakan untuk instalasi Windows Vista Anda. Jika Anda memakai harddisk yang benar-benar baru, pilihlah menu NEW untuk membuat partisi dan menformat harddisk Anda. Pilih kapasitas yang sesuai dengan ukuran harddisk Anda. Sebagai pilihan, jika harddisk Anda berkapasitas 80GB, partisi harddisk Anda menjadi 2 dengan ukuran masing-masing 40GB. jika harddisk Anda berkapasitas lebih besar dari 80GB, buatlah partisi untuk instalasi Windows Vista sebesar 50GB. Instalasi Windows Vista memerlukan kapasitas harddisk minimal sebesar 10GB. Partisi harddisk yang saya gunakan sekitar 50GB. Setelah Anda buat partisi baru untuk instalasi Windows Vista, format partisi tersebut dengan menekan link format. Tunggu hingga proses format selesai. Kemudian pilih partisi tersebut (umumnya partisi C:) dan proses akan berlanjut ke halaman proses instalasi Windows Vista. Lihat Gambar!
Oh iya, proses format harddisk akan menghilangkan semua file-file lama di harddisk Anda, pastikan Anda sudah memindahkan file tersebut sebelum Anda memulai instalasi Vista.


Proses ini merupakan proses paling lama dari proses instalasi Windows Vista. Dibutuhkan waktu kurang lebih antara 30menit hingga 1 jam, tergantung dari spesifikasi komputer Anda. Tunggulah proses ini hingga selesai. Pada saat proses ini berlangsung, biasanya monitor komputer Anda akan bekedip dan kadang mati, biarkan saja, Windows sedang melakukan kalibrasi pada monitor Anda. Setelah proses ini selesai, maka akan muncul halaman untuk mengisikan USERNAME (nama pengguna) komputer, NAMA komputer, Time Zone Format. Untuk pilihan Windows Security Automaticly pilih saja ASK ME LATER. Isikan masukan-masukan diatas dengan nama pengguna nama Anda sendiri, nama komputer terserah Anda. Lihat Gambar!





Proses utama instalasi Windows Vista telah selesa, Anda dapat langsung mengklik tombol Start. Proses utama selesai dan akan berlanjut ke proses berikutnya.




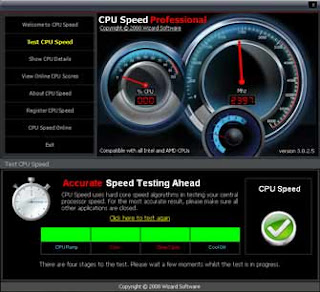

 PREDATOR
PREDATOR

























